Hace unas semanas ya escribí un post dando solución a otro error de Google My Business “Solución a “No se puede acceder a este sitio web” en Google Business“pues hoy os doy solución a este error:
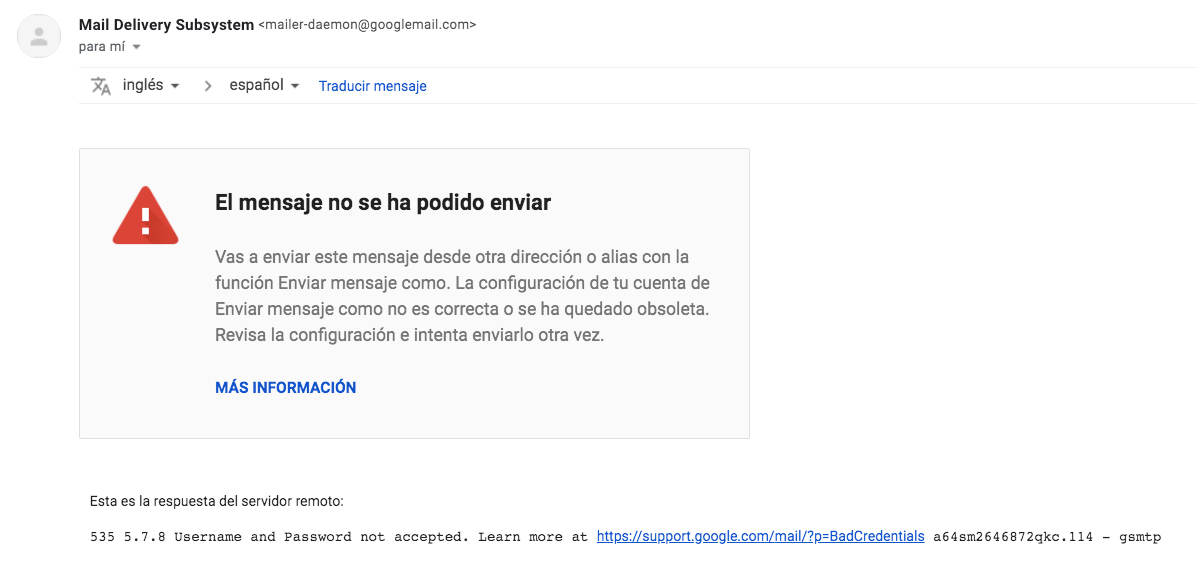
Os describo el problema y su solución que a mi me ha funcionado con varias cuentas de correo de Gmail.
Solución a problemas de envíos de correos en Gsuite con cuentas de Gmail
Si tienes una cuenta de Gsuite y “enlazadas” otras cuentas de Gmail desde la configuración de correo es probable que hayas sufrido este contratiempo. En mi caso, en Configuración/Cuentas/Enviar como y Consultar el correo de otras cuentas, es de gran utilidad para tener mis correos principales en la misma plataforma y no tener que ir cambiando de una cuenta a otra:
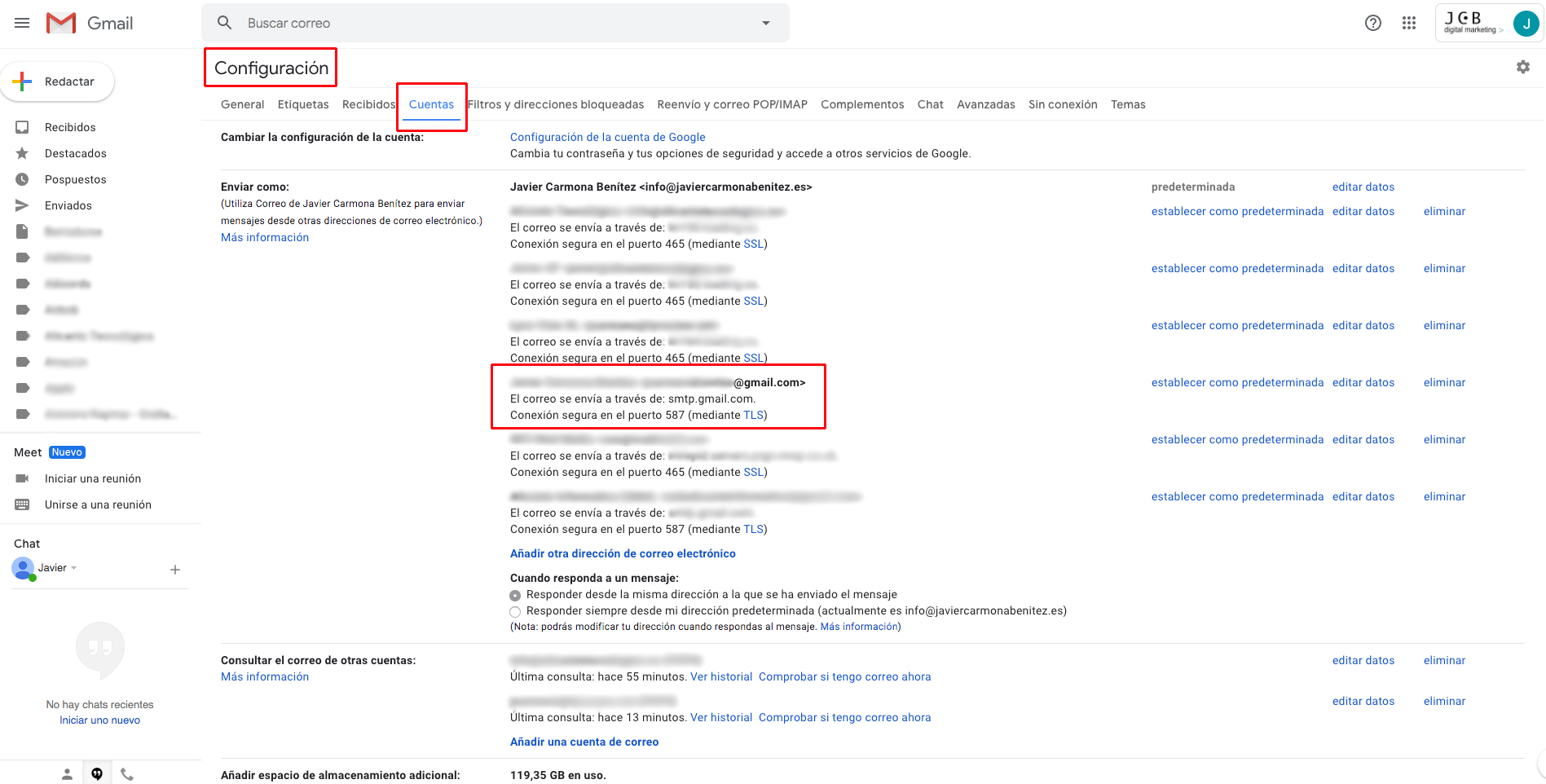
Pues como podéis ver, tengo muchas cuentas y todas iban bien hasta hoy mismo, pero por algún motivo las cuentas de correo de Gmail dejaron de funcionar. Me llegaba un correo devuelto así:
El mensaje no se ha podido enviar |
| Vas a enviar este mensaje desde otra dirección o alias con la función Enviar mensaje como. La configuración de tu cuenta de Enviar mensaje como no es correcta o se ha quedado obsoleta. Revisa la configuración e intenta enviarlo otra vez. |
| MÁS INFORMACIÓN |
Esta es la respuesta del servidor remoto:
534 5.7.9 Application-specific password required. Learn more at https://support.google.com/
Y cuando entraba a revisar la configuración me daba un error como si la contraseña estuviese mal.
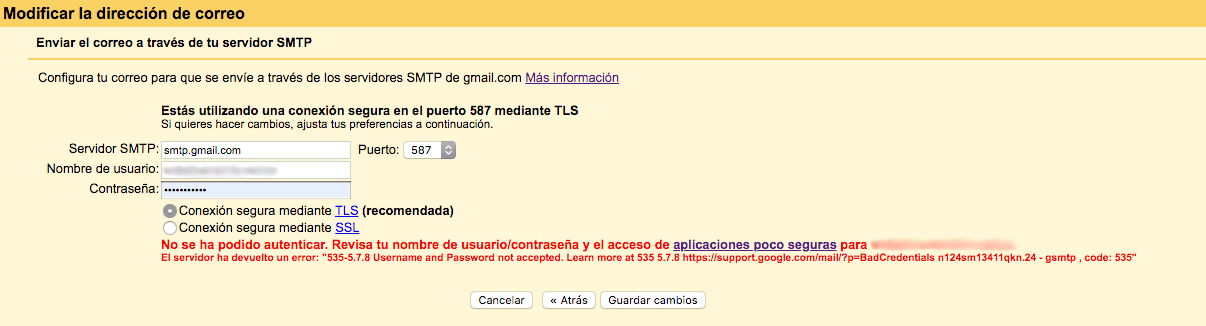
No se ha podido autenticar. Revisa tu nombre de usuario/contraseña y el acceso de aplicaciones poco seguras para webalicanteinformatica.
El servidor ha devuelto un error: “535-5.7.8 Username and Password not accepted. Learn more at 535 5.7.8 https://support.google.com/mail/?p=BadCredentials w134sm36009qkb.47 – gsmtp , code: 535”
Pues la contraseña no era el problema sino LA VERIFICACIÓN DE DOS PASOS de Gmail, y con solo desactivarla, ¡todo resuelto!
Desactivar la Verificación en dos pasos
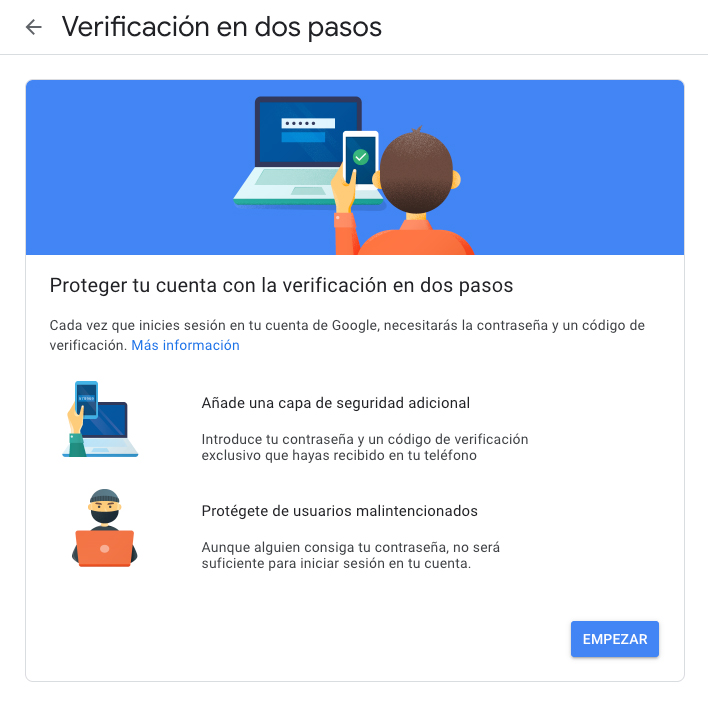
Más info para la Verificación en dos pasos https://www.google.com/landing/2step/?hl=es
Esperemos que Google solucione este error y podamos volver a tener la Verificación en dos pasos como antes ya que este problema es muy nuevo y mi cuenta tiene años ya con esta misma configuración.
Solucion extra: Gsuite: Aplicaciones poco seguras
Además y para curarnos en salud os recomiendo que realicéis la siguiente modificación en vuestra consola de Gsuite:
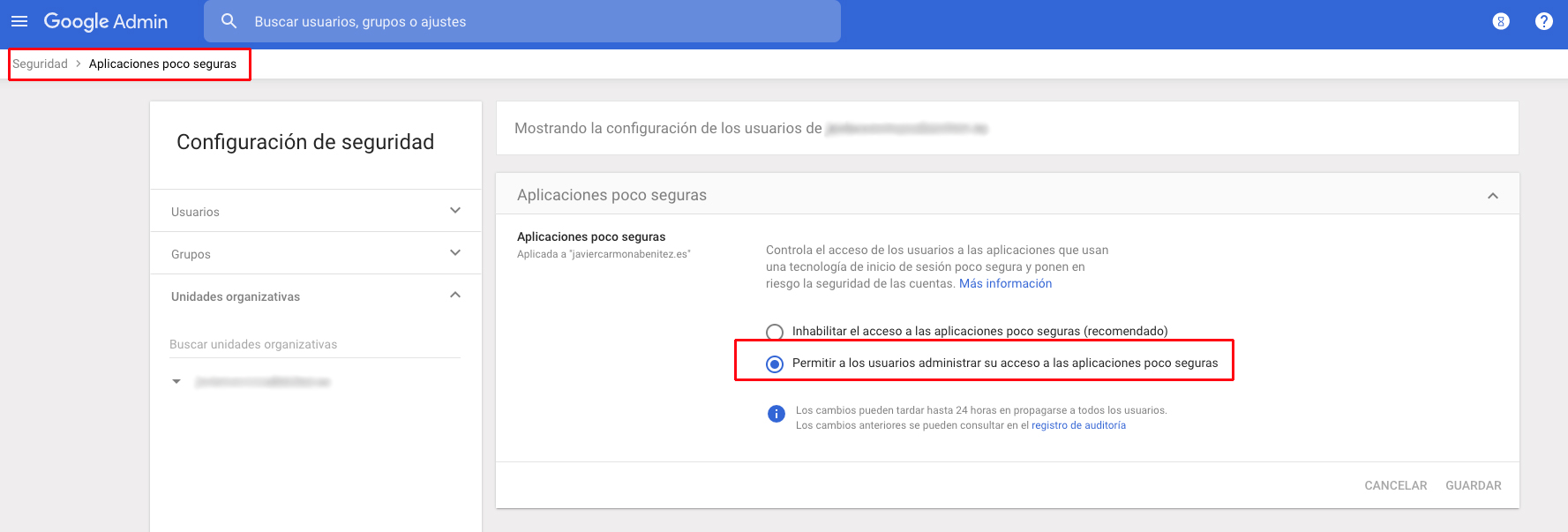
Vamos a “seguridad” y luego a “Aplicaciones poco seguras” y activamos “permitir a los usuarios administrar su acceso a las aplicaciones poco seguras”. Con esto no deberíais tener problemas con vuestras cuentas de Gmail en Gsuite.
Saludos y si te ha parecido interesante puedes echar un vistazo al resto del blog donde trato diferentes temas como SEO, diseño web, neuromarketing, etc.
Comprueba el estado de tu web o el de la competencia con esta herramienta:
Comprueba el estado de tu web o el de la competencia con esta herramienta:

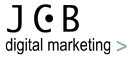
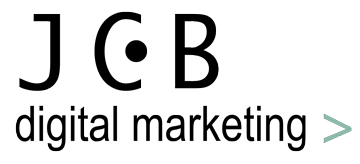





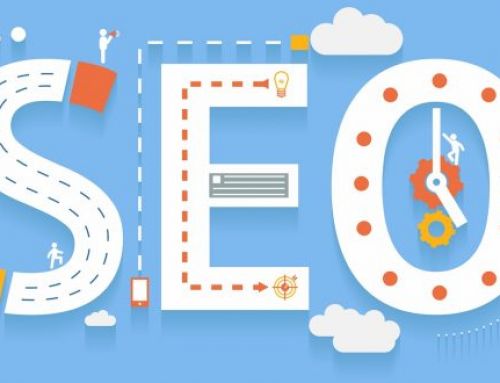
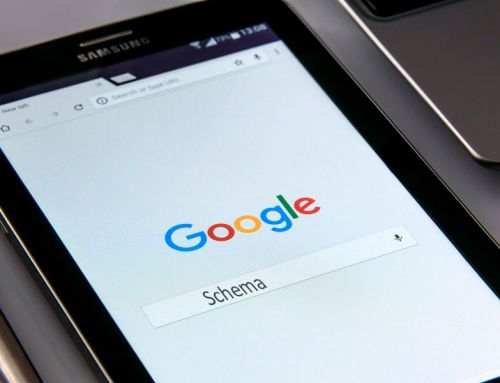

Leave A Comment
You must be logged in to post a comment.